VSCode 快捷键
并不是每一个开发者都有足够的时间,去了解熟悉所有的快捷键,来帮助我们提高编码效率。因为快捷键实在是太多了...
1.多行转一行
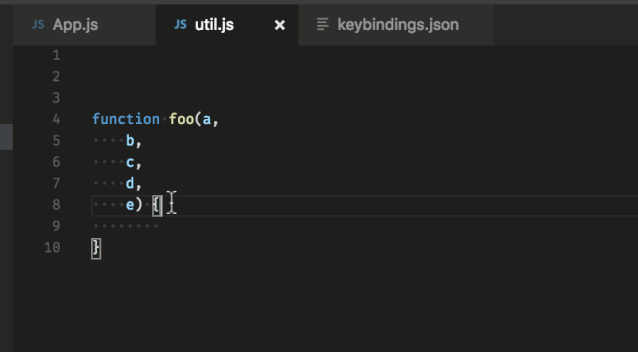
在 mac 上:ctrl + j
在 ubuntu/windows上:通过 file> preferences > keyboard shortcuts 打开快捷键的设置,并且绑定 editor.action.joinlines 你自己的快捷键。我设置成:Alt + x
2.格式化代码 ※
这个快捷键可以帮助我们对代码进行缩进。
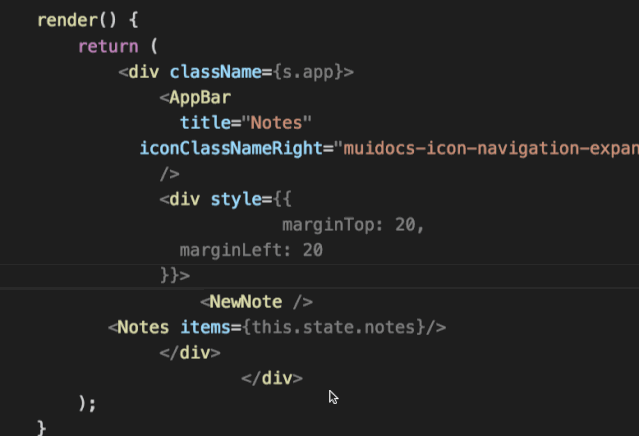
注:可以在编码的任何时候使用它,但是我更喜欢在我的代码写完的时候格式化一下。
在 windows 上:shift + alt + f
在 mac 上:shift + option + f
在 ubuntu 上:ctrl + shift + i
3.去掉尾随空格
这个快捷键可以帮你去掉前面和后面多余的空格,这样子就可以不用使用严格的 lint 检查了。
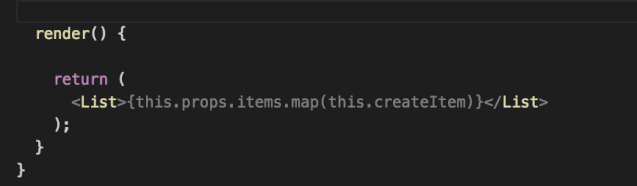
注:建议在你写完代码的时候,使用这个快捷键。
事实上,这个快捷键需要你自己进行配置:
打开用户设置页面 (preferences > settings > user tab);
点击右上角的图标切换到代码编辑模式;
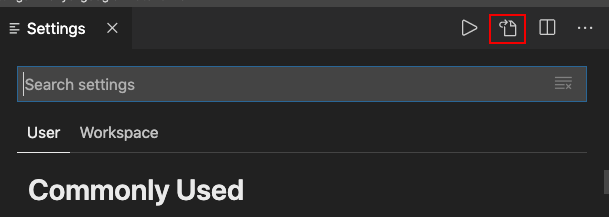
添加 "files.trimtrailingwhitespace": true 到设置文件中;
保存你的设置文件。
如果你使用的是新版本, 你可以在用户设置页面设置,如下图:
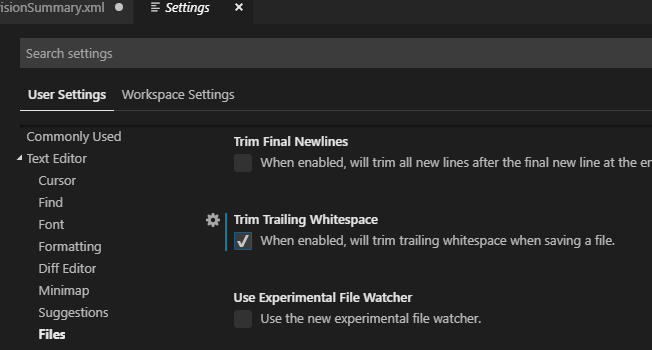
4.代码折叠 ※
有些时候,代码文件非常大,但是你只是想知道代码的大体逻辑。这个时候代码折叠就非常必要。
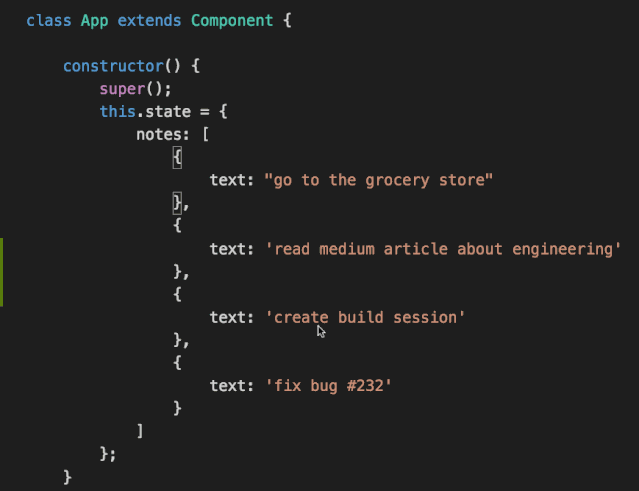
-
折叠光标处未折叠的代码:
-
在 windows/ubuntu 上:
ctrl+shift+[ -
在 mac 上:
command+option+[
-
-
展开光标出折叠的代码:
-
在 windows/ubuntu 上:
ctrl+shift+] -
在 mac 上:
command+option+]
-
5.向上/向下 复制行 ※
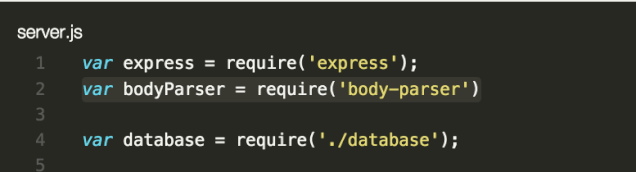
在 windows 上:shift + alt + up/down
在 mac 上:shift + option + up/down
在 ubuntu 上:ctrl + shift + alt + up/down
当然,你也可以自己设置绑定你自己的快捷键:file > preferences > keyboard shortcuts
6.拆分编辑框
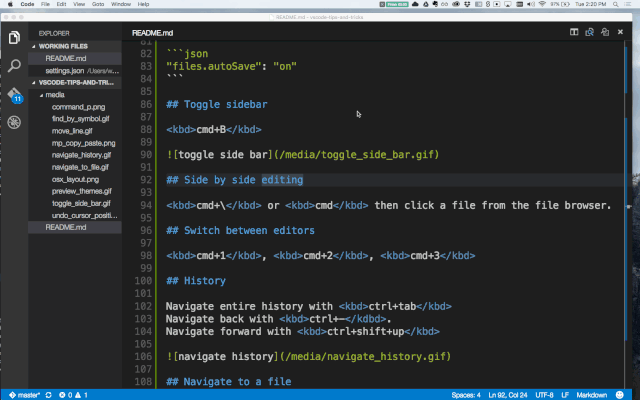
在 windows 上:shift + alt + \ or 2,3,4
在 mac 上:command + \ or 2,3,4
在 ubuntu 上:shift + alt + \ or 2,3,4
拆分编辑器可以使用拆分的快捷键,使用 1 2 3 也可以切换编辑器焦点。
当然你也可以自己去绑定自己的快捷键。
7.编辑器网格布局
通常,编辑器界面使用的垂直列布局(在你拆分编辑器时,默认会在侧面打开)你也可以轻松的按照自己的喜好进行水平和垂直布局:
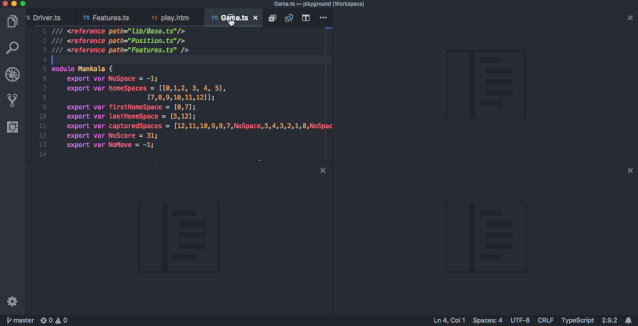
为了支持更加灵活的布局,您可以创建一个空的编辑器组。默认情况下,在你关闭最后一个编辑窗口时,该组也会被关闭掉,但你可以使用下面的配置来关闭这个默认行为:"workbench.editor.closeemptygroups": false
8.单词选中 ※
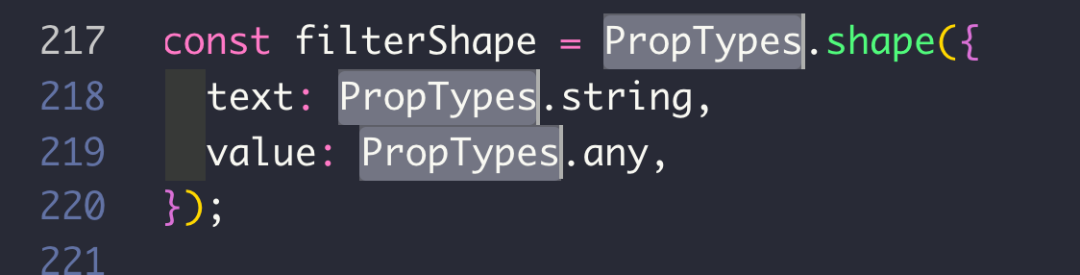
在 windows 上:ctrl+ d
在 mac 上:command + d
在 ubuntu 上: ctrl+ d
如果你多次点击此快捷键,将会选中多个相同的关键字。
9.打开关闭侧边栏
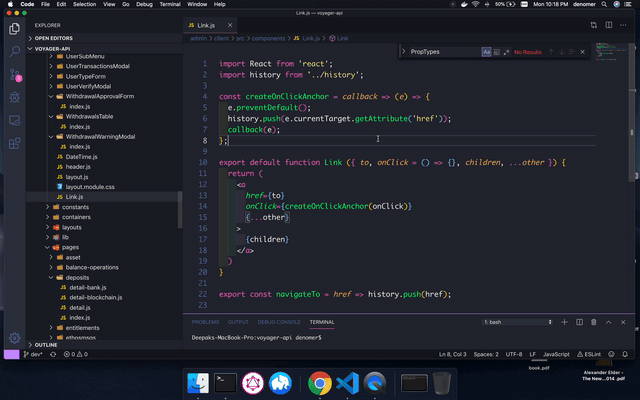
在 windows 上:ctrl+ b
在 mac 上:command + b
在 ubuntu 上:ctrl+ b
有时候,文件里面的代码宽度比较大,关闭侧边栏可以有更大的代码可视范围。
10.跳转到特定行
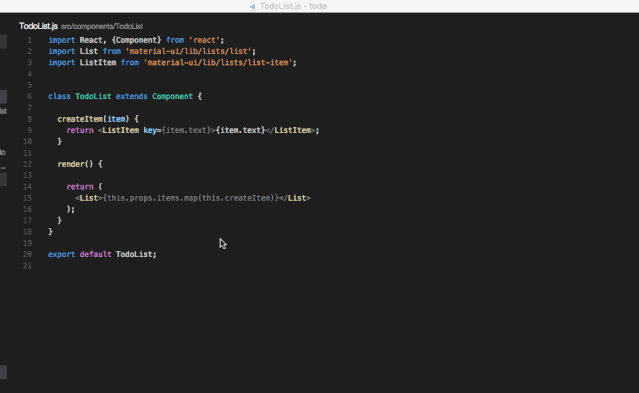
**注:**在文件中进行行跳转,可以使用ctrl + g ,输入要跳转的行号,当然,你也可以使用ctrl + p,然后输入:和要跳转的行号。
在 windows 上:ctrl + g
在 mac 上:ctrl + g orctrl + p
在 ubuntu 上:ctrl + g
11.文件中符号跳转
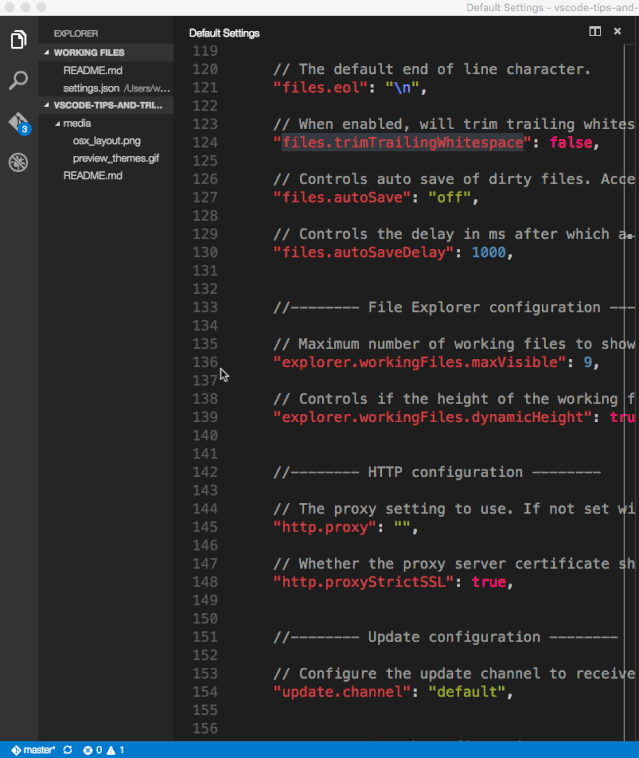
在 windows 上:ctrl + shift + o
在 mac 上:command + shift+ o
在 ubuntu 上:ctrl + shift + o
你也可以通过冒号来进行分组:@:
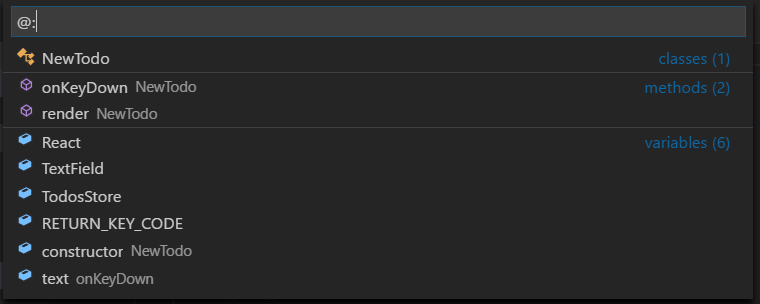
12.工作区符号跳转
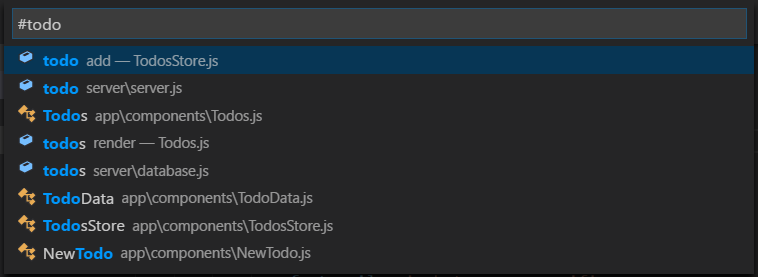
在 windows 上:ctrl + t
在 mac 上:command + t
在 ubuntu 上:ctrl + t
13.删除上一个词 ※

在 windows 上:ctrl + backspace
在 mac 上:option + delete
在 ubuntu 上:ctrl + backspace
这个功能在您输入错误时非常有用,你不需要按住 delete 一个个删。
14.选中词
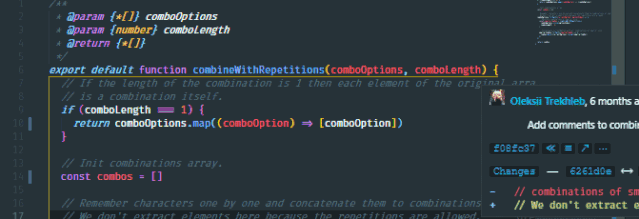
在 windows 上:ctrl + shift + ← / →
在 mac 上:option + shift + ← / →
在 ubuntu 上:ctrl + shift + ← / →
这个快捷键有助于快速选中并编辑。
15.复制行
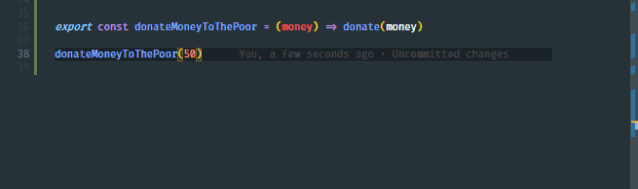
在 windows 上:ctrl + shift + d
在 mac 上:command + shft +d
在 ubuntu 上:ctrl + shift + d
复制行是一个非常强大的功能。
16.删除行
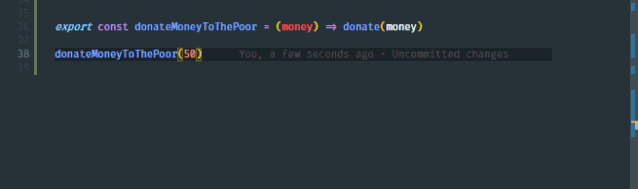
在 windows 上:ctrl + x
在 mac 上:command + x
在 ubuntu 上:ctrl + x
17.添加多个光标 ※
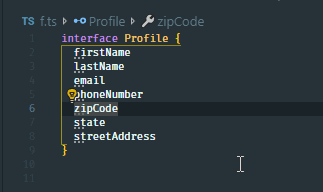
在 windows 上:ctrl + alt + up/down & Alt + click
在 mac 上:command + alt + up / down
在 ubuntu 上:ctrl + alt + up / down
复制光标是 vs code中的一个功能,可以节省很多时间。
18.重命名 ※
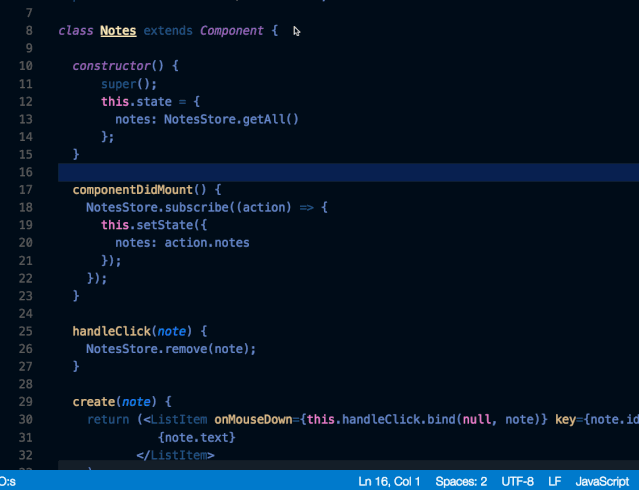
在 windows 上:F2
在 mac 上:F2
在 ubuntu 上:F2
选中变量,按 F2,上下文中的引用都会被重命名。
19.块选择
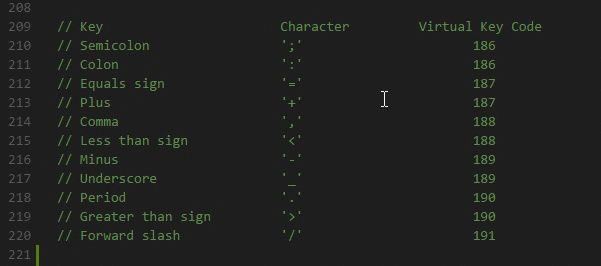
在 windows 上:shift + alt
在 mac 上:shift + option
在 ubuntu 上:shift + alt
你可以按住上面的快捷键,然后拖动鼠标,选择一个文本块,光标会被添加到选中的每一行中。
20.命令面板
在 windows 上:ctrl + p
在 mac 上:command + p
在 ubuntu 上:ctrl + p
根据您的当前的上下文访问可用命令。
以下是常用的命令:
-
打开文件
当你要打开一个文件的时候,使用下面的命令,然后输入文件名,可以帮助你快速跳转文件。
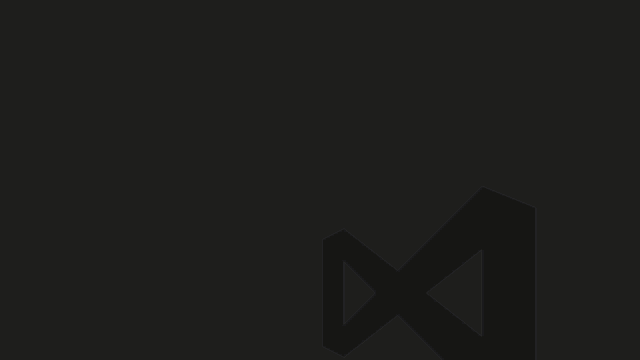
-
查看快捷键
所有的命令都可以在命令面板中看到,并且还有快捷键绑定关系(如果有快捷键),如果你忘记了快捷键,可以通过它来查询:
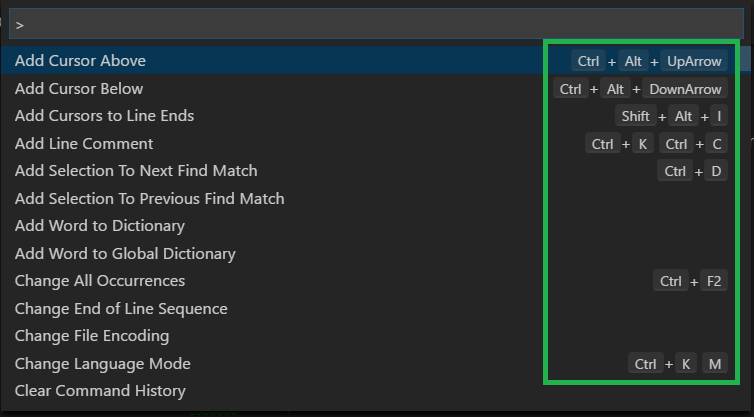
21.其他 ※
| 作用 | 快捷键 |
|---|---|
| 快速注释 | Ctrl + / |
| 触发补全 | Crtl + Space |
| 上下移动 | Alt + ↑ or ↓ |
| 快速替换 | Ctrl + Shift + L |